Base System Device Driver For Windows 7 32 Bit
Device and Driver Installation. To install either 32-bit or 64-bit drivers for the Windows. A standard/base driver package to the Windows Logo Program. My Laptop is sony VAIO VGN-NW11S I recently installed windows 7 32 bit ultimate. Base system device/Modem driver not. 'The driver for Base System Device is not. My Laptop is sony VAIO VGN-NW11S I recently installed windows 7 32 bit ultimate. After installing OS & Drivers and using sony vaio update s/w installed max driver.
In this post, we will consider an easy way to find and install a Driver for your Base System Device with the aid of an actual example. We will also speak about the possible functions of a Base System Device and the importance of installing the correct driver for it.
(Highly Recommended) Before you started to search online for your PC’s BSD driver, you probably tried installing it through your Device Manager. Sadly, most of the time, the option to update device drivers through the Device Manager does not work and is unable to fix this BSD related issue. Most PC users like you are also wondering about the identity of a Base System Device because the information provided by the Device Manager is insufficient.
Even the device properties only show the phrase Base System Device, thus, you are unable to specify which device drivers are needed; unlike if you have hardware device problems such as Other Devices Ethernet Card, where your Device Manager shows that the problematic device is the Ethernet Card of your PC, and you can now focus on finding and installing its drivers. Identifying is very troublesome and a hassle for PC users like you. But don’t worry anymore, because you can just follow the steps below to easily find and install the right driver for your PC/Laptop Base System Device. Easy Way to Identify, Find and Install Base System Device Driver The easiest way to identify a Base System Device and to find and install its latest, compatible drivers is by using a sophisticated driver repair tool such as Driver Assist, a Microsoft Certified Gold Partner. You can follow our example below to see how we fixed Base System Device driver problem quickly and effectively. In addition, Driver Asssit will automatically detect all components with outdated drivers on your PC and locate the latest up-to-date drivers for them. Outdated drivers can have a significant impact on your PC’s performance!
First, you need to download and install Driver Assist to your PC. If you still don’t have a copy of Driver Asssit software, you can now and install it on your PC. Afterward, you need to run the free driver scan by hitting the Scan Now button. After the driver scan, the scan results will be provided for you in a well presented manner, where Scan Summary and Driver Details will be displayed.
Under the Driver Details section, you have a choice to view devices with no drivers only. In our example, you can see that there are three Base System Devices listed as devices with no drivers. Now, you have a choice to check the Driver info, where the details of your Base System Device Driver will be provided. After Driver Detective finds the Base System Driver for you, you can now let Driver Detective download it by clicking the Next button. Diep van tien truyen. (This option is available for registered version of Driver Asssit only – at this stage you will be prompted to register Driver Asssist.
The registered version comes with unlimited updates of all outdated and missing drivers, creation of driver backup and OS upgrade files, and many more benefits for only $29.95 USD for 6 months or $39,95 USD for 1-year license – well worth it considering the time and energy you will be spending to fix driver related problems and update all outdated drivers with ease.) Just wait until the download process ends, and then you will be notified with a message asking if you would like to install the device drivers now. By clicking the Yes button, the downloaded base system drivers will be extracted, and the installation process will start afterward. As shown in the Driver Info of our example, the BSD Driver is actually for a Ricoh Card Reader. Moving forward, the Ricoh installation wizard will guide us throughout the installation process, because one of the features of Driver Detective is to let the installation wizard of each hardware device guide PC users throughout each driver installation procedure. You just need to hit the Install button, and follow the instructions provided by the installation wizard.
Realtek Audio Driver For Windows 7
After you install the Base System Device Drivers, you can visit your Device Manager again to check if everything is already fine. Remember that we had three Base System Devices listed earlier, but after the downloaded drivers were installed, all three Other Base System Devices vanished. If we are going to summarize the steps of the easy way of finding and installing the Base System Device driver for your computer, you will definitely agree that the whole process is very easy and simple to follow. Letting Driver Asssist aid you in finding the correct driver for your base system device is very practical, so if you have this problem on you laptop or PC, you can run a now.
And if you would like to learn more about the easy way to fix all driver related issues and other benefits of Driver Asssist,. Functions of a Base System Device As shown in our example, the Base System Device in question is actually a SD Card Reader, and most of the time, PC users have similar cases. On the other hand, a Base System Device listed under the Other Devices Category can actually be a chipset component of your computer, and you must remember that each chipset device or component plays an important role in the performance and functionality of your computer. Importance of Installing Base System Device Drivers As shown in our discussion, the Device Manager cannot identify which specific device is a Base System Device, if it is just an SD Card Reader or a chipset component of your PC. So, fixing Other Devices Base System Device as soon as possible is highly recommended. You might say that it might only be an SD Card Reader, but you actually need to install the base system device drivers even though that is the case, or else you will never be able to use and attach a card reader to your computer.
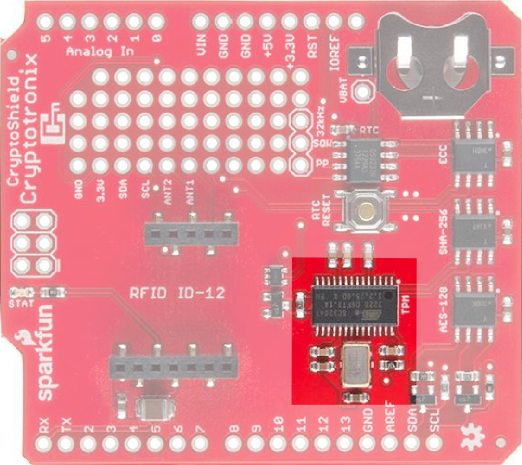
You must also prioritize the stability and safety of your computer; thus, installing the drivers for Base System Devices, whenever you have them listed under Other Devices in Device manager, is the safest option, bearing in mind that it could be a chipset component. As a recap, an easy way to find and install the correct Base System Device driver is by using Driver Asssist software. And as a PC user, you definitely need to install this driver to enable the functions of your SD Card Reader or to prevent serious system problems in case your Base System Device is a chipset component.
Download to fix this driver problem instantly! Base System Device with a yellow mark in may occur after installing or reinstalling Windows. It is usually listed under “Other devices”.
The device can be graphics card, card reader, etc. To resolve the problem, you just need to update the device driver. If you see more than one Base System Device in the Device Manager, update the driver for each device. There are three methods to update the driver (All steps in this article apply to Windows 10, 7, 8, 8.1, XP & Vista.). You can pick up the one you like: Method 1: Method 2: Method 3: Method 1: Update Drivers through Device Manager Follow these steps: 1) In Device Manager, right-click the device and click Update Driver Software. 2) Click Search automatically for updated driver software. Then Windows will search and find the driver for you.
Note that Windows may fail to find the driver for your device. If the problem is not resolved, try another way. Method 2: Download the Latest Driver Manually Usually, you can go to the device manufacturer’s website or the PC manufacturer’s website to download the latest driver. But for Base System Device, it is impossible to know what the specific device is. The good news is you can get its device name and its vendor name to determine what it is. Follow steps below to get the device name and its vendor name. 1) In Device Manager, right-click the device and click Properties.
3) Click the Details tab, then select Hardware Ids from the drop-down menu of Property. 4) The Hardware Id Value should be like follows. The VEN code means vendor and the DEV code means device. (In below screenshot, the VEN code is 15AD and the device is 0740.) 5) Go to. Enter the two codes and click the Search buttons. Then you will get the device name and the vendor name.
The “Chip Description” means the device name. After that, you can go to the PC manufacturer’s website or the device manufacturer’s website to download the driver.
Windows 7
It’s recommended to go to the PC manufacturer’s website first, as they may customize the driver. Method 3: Update the Drivers Automatically The easiest way to update the driver is use. Driver Easy will automatically recognize your system and find the correct drivers for it. You don’t need to know exactly what system your computer is running, you don’t need to risk downloading and installing the wrong driver, and you don’t need to worry about making a mistake when installing.
You can update your drivers automatically with either the FREE or the Pro version of Driver Easy. But with the Pro version it takes just 2 clicks (and you get full support and a 30-day money back guarantee): 1) and install Driver Easy. 2) Run Driver Easy and click Scan Now button. Driver Easy will then scan your computer and detect any problem drivers. 3) Click the Update button next to all flagged devices to automatically download and install the correct version of their driver (you can do this with the FREE version). Or click Update All to automatically download and install the correct version of all the drivers that are missing or out of date on your system (this requires the Pro version – you’ll be prompted to upgrade when you click Update All).